速度を上げたいなら [設定と使い方]
iPhone5 のOSが、iOS7になってしばらくになります。バージョンも、マイナーチェンジされてきてますね。
皆さん操作性は、どうでしょうか?
このOSは、マルチタスクというのが一番のポイントです。裏で、様々なアプリが動いているので、メモリ容量やCPU資源を浪費してしまうわけです。
バージョンがアップして、さらに圧迫度が高くなった感がありますが、使ってないアプリを止めれば、かなり解決します。
詳しくは、以前の記事をみてください。
その他の方法としては、設定のアクセシビリティを変えるやりかたもあります。
「コントラストを上げる」
「視差効果を減らす」
このどちらともonにします。これで、少しだけですが軽くなって、少しだけバッテリー消費が減ります。
さて、次にしたいのがメモリの解放。これに関しては、アプリがいろいろででますね。
しかし、アプリを入れても、メモリ解放には、貢献しないという考えがあります。
メモリ解放アプリは、常駐タイプが多いため、このアプリ自体がメモリを塞いでいる。。。というのが理由です。
自分も、以前は使ってましたが、その場しのぎのものばかりなので、削除しました。
そのあたりは、個人の感覚かもしれませんが。。いまのところは、あまりお勧めはしません。
皆さん操作性は、どうでしょうか?
このOSは、マルチタスクというのが一番のポイントです。裏で、様々なアプリが動いているので、メモリ容量やCPU資源を浪費してしまうわけです。
バージョンがアップして、さらに圧迫度が高くなった感がありますが、使ってないアプリを止めれば、かなり解決します。
詳しくは、以前の記事をみてください。
その他の方法としては、設定のアクセシビリティを変えるやりかたもあります。
「コントラストを上げる」
「視差効果を減らす」
このどちらともonにします。これで、少しだけですが軽くなって、少しだけバッテリー消費が減ります。
さて、次にしたいのがメモリの解放。これに関しては、アプリがいろいろででますね。
しかし、アプリを入れても、メモリ解放には、貢献しないという考えがあります。
メモリ解放アプリは、常駐タイプが多いため、このアプリ自体がメモリを塞いでいる。。。というのが理由です。
自分も、以前は使ってましたが、その場しのぎのものばかりなので、削除しました。
そのあたりは、個人の感覚かもしれませんが。。いまのところは、あまりお勧めはしません。
2013-12-19 12:47
nice!(0)
iOS7 でアプリ節電方法 [設定と使い方]
ios7 使わない アプリ 停止
ios7 が、リリースされました。
予想通りの賛否両論ですが、一番の原因は、デザインでしょうね。
一言で言えば、
ダサイ
( ̄Д ̄)ノ
個人的には、妙なホワイト基調のカラーに、戸惑ってます。あと、フォルダの磨りガラスデザイン。背景に黒っぽい写真を使っているせいか、グレーに浮いて見えてみっともない雰囲気を醸し出してます。
フラットデザインを採用したということでしが、、そのうちに慣れていくんでしょうね。
ただ、機能的には、かなり使い易くなった感じがあります。マルチなんたらを採用していて、アプリの立ち上がりが速くなってます。
使い方を特集しているサイトは、沢山あるので、遊び倒してください。
さて、マルチなんたらのおかげで、バッテリーの消耗も進んでます。無駄な機能は、OFFにするとともに、使ってないアプリは停止しときましょう。
停止のやり方は、以前よりも楽しくなってます。
まず、ホームボタンをダブルクリック。
使っているアプリが下にズラリと並びます。
アイコンをスライドさせると、あら不思議、上のメイン画面も一緒にスライドします。
ここで、普通にタッチすると、そのアプリが開始されるんですが、上に見えてるアプリ画面を下から上に向けてスワイプすると、画面がズレて消えていく。
これで、アプリが停止されます。
是非、やってみて下さいね。
2013-09-21 08:08
nice!(0)
バッテリー消耗を抑える アプリ停止ワザ [設定と使い方]
iPhoneにとって、バッテリーの消耗はマジに死活問題。
僕の場合は、常時車に乗っているので、USBシガーで充電できてます。
いつもオフィスにいる人なら、そこらのコンセントやパソコンのUSBからバッテリー充電ができますが、そうでない人は予備バッテリーを持ち歩くことになります
バッテリーの消耗に悩みは尽きません。
でも、消耗が少なくなれば、そこまで神経質にならなくていいはず。
今回は、消耗を抑えることを考えることにします。
ずいぶん前に、iPhone4の消耗を減らす方法を書きました。基本的には、使用しない機能を止めることです。
でも一番無駄なのが、使っていないアプリ。
毎日、いつでも使うアプリは、そう多くないはず。100ものアプリがインストールしあっても、必ず使っているのは10くらいなのでは?
ほかの90のアプリは、待機状態でバッテリーを消耗しています。これらを一時的に停止できれるなら、かなり、消耗を食い止めるこよができるはずですね
では、どうすればいいのでしょうか?
アプリを削除する方法がありますよね?
どれでもいいから、長押しすれば、×マークが表示されるアレです
停止の場合もにてます。
まず、ホームボタンを二度押しします。
一番下にアプリが並びましたか?
これらは、現在起動中のアプリです
次に、どれか一つを長押しします
マイナスのマークが現れたはずです
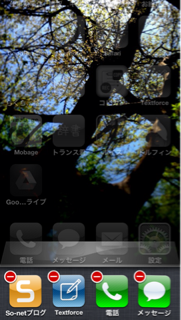
そうしたら、停止したいアプリの、マイナスマークを押します。
アプリが消えてしまいますが、削除はされません。停止するだけです。メモリが解放され、その分だけ、バッテリーの消耗が抑えられます
使いたくなった時には、そのアプリにいつものようにタッチするだけ。かんたんですね。
2013-07-04 11:47
nice!(0)
電話にいつもかける相手を登録 [設定と使い方]
今回は電話の小技を
ケータイでもiPhoneでも、掛けた電話は履歴に残ります。そのままでもいいのですが、溜まりすぎると使いにくくなるので、時々は消去しないとマズイです
そこで、しょっちゅう電話をかける相手は登録しておきます。毎回探す手間が省けるので便利です。
方法は2つあります
1 電話から
「電話」の下部にある「よく使う項目」をタップ。右上の「+」をタップすれば電話帳から相手を選べます
2 連絡先から
「連絡先」で相手のページを表示させます。右下の【よく使う項目に追加】をタップします。
登録内容が複数ある場合は、選択肢が表示されます。電話番号やメールアドレスなどのどれかをタップすれば選択終了
【音声通話】は通常の電話、【FaceTime】はテレビ電話です。
「電話」の、よく使う項目 に追加されてるはずです
ケータイでもiPhoneでも、掛けた電話は履歴に残ります。そのままでもいいのですが、溜まりすぎると使いにくくなるので、時々は消去しないとマズイです
そこで、しょっちゅう電話をかける相手は登録しておきます。毎回探す手間が省けるので便利です。
方法は2つあります
1 電話から
「電話」の下部にある「よく使う項目」をタップ。右上の「+」をタップすれば電話帳から相手を選べます
2 連絡先から
「連絡先」で相手のページを表示させます。右下の【よく使う項目に追加】をタップします。
登録内容が複数ある場合は、選択肢が表示されます。電話番号やメールアドレスなどのどれかをタップすれば選択終了
【音声通話】は通常の電話、【FaceTime】はテレビ電話です。
「電話」の、よく使う項目 に追加されてるはずです
2013-04-08 08:28
nice!(0)
電波復旧 [設定と使い方]
久しぶりにiPhoneの小技を。
「電波を早く復帰させたい時」があります
圏外から圏内に移動したにもかかわらず、いつまでも圏外のまま。。。という場合です
iPhoneが発信基地を認識するまで、それなりのタイムラグがあるわけですが、急いで使いたいときは、とてもじゃないけど待てない。
電波を早く復帰させたい時は、どうすればいいでしょうか
まずは電波を受信できる所に移動します
それから、
iPhoneの『設定』
→『機内モード』
ONにしてすぐにOFF
すると、すぐに電波が復帰します。
ーーーー
「電波を早く復帰させたい時」があります
圏外から圏内に移動したにもかかわらず、いつまでも圏外のまま。。。という場合です
iPhoneが発信基地を認識するまで、それなりのタイムラグがあるわけですが、急いで使いたいときは、とてもじゃないけど待てない。
電波を早く復帰させたい時は、どうすればいいでしょうか
まずは電波を受信できる所に移動します
それから、
iPhoneの『設定』
→『機内モード』
ONにしてすぐにOFF
すると、すぐに電波が復帰します。
ーーーー
2013-04-08 08:05
nice!(0)
@i.softbank.jp が亡くなった?? [設定と使い方]
iPhone4からiPhone5にして、一週間。
レスポンスは速いは、画面はデカくて見やすいは、いいことずくめです
メリットが多い機器で、非常に喜んでいるんですが、中でもこれが一番メリットだと思ったことがあります
それは重量!
iPhone5を、どの場面で使うかは、ユーザーの自由。歩きながらミュージックを聴くこともあれば、トイレの中で謝罪メールを打つこともあるでしょう
自分は、かなりの頻度で寝転びながら使ってます。うつ伏せではなく、仰向けで。
サイズと重さの違いを比べる
iPhone5
高さ:123.8 mm
幅:58.6 mm
厚さ:7.6 mm
重量:112 g
iPhone4
高さ:115.2 mm
幅:58.6 mm
厚さ:9.3 mm
重量:137 g
こうしてみると、たった25グラムしか違わないんですね。10円玉まなら5枚です。80円切ってでギリギリ送れる重さです。
iPhone4の使い過ぎで、肘と手首が炎症を起こしましたからね。たいしたことないようでも、仰向けで使うと、効いてくる。
いまのところ、肘への負担はなさそうです。25グラムはアリガタヤー。
話はガラッと変わります
ここからデメリットです
iPhone5にしたことで、問題点が生じてます。幾つかあったんですが、解決したことは忘れてしまいました
ははは。。
よくわからなかったのがiPhoneのメールアドレス。
@i.softbank.jp
iPhoneにすると、このメルアドが使えるようになりますよね?
元々のメルアド+クラウドメルアド+このメルアド
合計3つが使えます。
ところが、iPhone5にしたとたん、@i.softbank.jpが無くなってるではないですか?
結論から言えば、これ、復活させることができます。というか、元もと、オプション設定だったようなんです。
iPhone4のときは、ショップの方がいつのまにかやってくれていたようで。今回iPhone5では、やってくれてなかった。
それだけです
この通りにやればok
http://mb.softbank.jp/mb/iphone/support/utilization/package_setup/
復活させる際、本人確認の入力がありますが、ここでの名前は、登録した名です。自分は漢字名で通りました。
@i.softbank.jp が消えて慌ててるあなた。是非とも復活させて、楽しいiPhone5ライフ満喫してください
レスポンスは速いは、画面はデカくて見やすいは、いいことずくめです
メリットが多い機器で、非常に喜んでいるんですが、中でもこれが一番メリットだと思ったことがあります
それは重量!
iPhone5を、どの場面で使うかは、ユーザーの自由。歩きながらミュージックを聴くこともあれば、トイレの中で謝罪メールを打つこともあるでしょう
自分は、かなりの頻度で寝転びながら使ってます。うつ伏せではなく、仰向けで。
サイズと重さの違いを比べる
iPhone5
高さ:123.8 mm
幅:58.6 mm
厚さ:7.6 mm
重量:112 g
iPhone4
高さ:115.2 mm
幅:58.6 mm
厚さ:9.3 mm
重量:137 g
こうしてみると、たった25グラムしか違わないんですね。10円玉まなら5枚です。80円切ってでギリギリ送れる重さです。
iPhone4の使い過ぎで、肘と手首が炎症を起こしましたからね。たいしたことないようでも、仰向けで使うと、効いてくる。
いまのところ、肘への負担はなさそうです。25グラムはアリガタヤー。
話はガラッと変わります
ここからデメリットです
iPhone5にしたことで、問題点が生じてます。幾つかあったんですが、解決したことは忘れてしまいました
ははは。。
よくわからなかったのがiPhoneのメールアドレス。
@i.softbank.jp
iPhoneにすると、このメルアドが使えるようになりますよね?
元々のメルアド+クラウドメルアド+このメルアド
合計3つが使えます。
ところが、iPhone5にしたとたん、@i.softbank.jpが無くなってるではないですか?
結論から言えば、これ、復活させることができます。というか、元もと、オプション設定だったようなんです。
iPhone4のときは、ショップの方がいつのまにかやってくれていたようで。今回iPhone5では、やってくれてなかった。
それだけです
この通りにやればok
http://mb.softbank.jp/mb/iphone/support/utilization/package_setup/
復活させる際、本人確認の入力がありますが、ここでの名前は、登録した名です。自分は漢字名で通りました。
@i.softbank.jp が消えて慌ててるあなた。是非とも復活させて、楽しいiPhone5ライフ満喫してください
2013-03-04 19:16
nice!(0)
iphoneのアプリがインストール(バージョンアップ)できないとき [設定と使い方]
■ iphoneのアプリがインストール(バージョンアップ)できないとき
iphoneのアプリは、最新バージョンが出るたびに更新を繰り返します。
アプリは、更新しなくても動くケースが多いですよね?
更新したがために、落ちやすくなるケースも口コミで報告されてます。
自分としては、更新後の効果をチェックません。
ほとんどのユーザーがそうではないでしょうか?
更新によって機能がアップするか、ダウンするかは、やってみないとわかりません。
出たとこ勝負(爆)!
更新後、アプリの調子が悪ければ、文句をつければいいだけですが、それも更新が無事にできての話です。。
ところが、iphoneのアプリ更新自体ができないことがあります。
APPLE(itunes)のメンテナンスや、通信の不具合なら、時間がたてば解決します。
でも、itunesのほかの部分は機能している。
それなのに、更新ファイルのイントールだけができない場合があるのです。
なぜでしょうか?
理由は不明です。
いろいろ調べましたが、わかりません。
理由はわかりませんが、
解決策を、いつか拾うことができました。
要は、インストールができればいいのです。
解決策 その1
一度、iphoneの電源を落として、再起動。
⇒ インストール
解決策 その2
3電話回線で更新できることがある。
そこで、WI-FIに繋がっている場合は、設定からWi-Fiをやめる
⇒ 設定 > Wi-Fi > OFF
⇒ インストール
解決策 その3(最終手段)
リセット1
設定 > 一般 > リセット > ネットワーク設定をリセット
↓それで駄目なら↓
リセット2
設定 > 一般 > リセット > すべての設定をリセット
以上が、ネットで調べた方法です。
リセットは最終手段。
リセット後の再設定んぼメンドさが、頭をよぎります。
自分がやってみた、4つ目の方法があります。
なぜかうまくいったので、試してみてください。
iOS6のAPP STOREでは、インストールすると、その画面にアプリマークが表示されて、インストールのバーが下に現れます。うまくいかないときは、このバーが動きません。
このとき、APP STOREの画面を閉じて、アプリが見れる画面に移動します。
そして、イントール中のアプリをクリックします。
これが刺激となって、インストールが開始されることがあります。
解決策1が駄目で、2も駄目だったときのこと。
1と2の双方を併用しつつ、苦し紛れにやって成功した方法です。
ちなみに、再起動までは、10分以上開けてました。
必ずうまくいく保障はないですが、
リセットをする前に、試してみてください。
iOS6であれば、iphone4sでもiphone5でも、使えるかと思います。
iphoneのアプリは、最新バージョンが出るたびに更新を繰り返します。
アプリは、更新しなくても動くケースが多いですよね?
更新したがために、落ちやすくなるケースも口コミで報告されてます。
自分としては、更新後の効果をチェックません。
ほとんどのユーザーがそうではないでしょうか?
更新によって機能がアップするか、ダウンするかは、やってみないとわかりません。
出たとこ勝負(爆)!
更新後、アプリの調子が悪ければ、文句をつければいいだけですが、それも更新が無事にできての話です。。
ところが、iphoneのアプリ更新自体ができないことがあります。
APPLE(itunes)のメンテナンスや、通信の不具合なら、時間がたてば解決します。
でも、itunesのほかの部分は機能している。
それなのに、更新ファイルのイントールだけができない場合があるのです。
なぜでしょうか?
理由は不明です。
いろいろ調べましたが、わかりません。
理由はわかりませんが、
解決策を、いつか拾うことができました。
要は、インストールができればいいのです。
解決策 その1
一度、iphoneの電源を落として、再起動。
⇒ インストール
解決策 その2
3電話回線で更新できることがある。
そこで、WI-FIに繋がっている場合は、設定からWi-Fiをやめる
⇒ 設定 > Wi-Fi > OFF
⇒ インストール
解決策 その3(最終手段)
リセット1
設定 > 一般 > リセット > ネットワーク設定をリセット
↓それで駄目なら↓
リセット2
設定 > 一般 > リセット > すべての設定をリセット
以上が、ネットで調べた方法です。
リセットは最終手段。
リセット後の再設定んぼメンドさが、頭をよぎります。
自分がやってみた、4つ目の方法があります。
なぜかうまくいったので、試してみてください。
iOS6のAPP STOREでは、インストールすると、その画面にアプリマークが表示されて、インストールのバーが下に現れます。うまくいかないときは、このバーが動きません。
このとき、APP STOREの画面を閉じて、アプリが見れる画面に移動します。
そして、イントール中のアプリをクリックします。
これが刺激となって、インストールが開始されることがあります。
解決策1が駄目で、2も駄目だったときのこと。
1と2の双方を併用しつつ、苦し紛れにやって成功した方法です。
ちなみに、再起動までは、10分以上開けてました。
必ずうまくいく保障はないですが、
リセットをする前に、試してみてください。
iOS6であれば、iphone4sでもiphone5でも、使えるかと思います。
iOS6のバッテリー消耗戦から抜け出す設定 [設定と使い方]
■ iOS6の消耗戦から抜け出す設定
iOS6にアップしてから、早いもので、1ヶ月。
バッテリーの消耗はiOS5以上によ激しい。そう感じているのは、自分だけではないでしょう。
「 MAPがオカシイぜ 」
と、いうこともあります
iOS6にアップしてはみたものの、iOS5に戻す人も多いようです。ダウングレードする方法があります。でも、100%成功をるわけではなさそうです。アップiOS6にアップする前にあ、PCで同期を取っておく必要があるようです。そうでないと、アップロード前状態に「完全」に戻すことはできません。
私のように、向こう見ずにiOS6にアップした人は、工場出荷前まで戻すしかないとか。ご注意を。
iOS6からiOS5にダウングレード
自分自身は、このままでいくつもりでいます。
もう、どうしようもないですし(笑)。
少しでも消耗を減らす方法を見つけましょう。
確実なのは、設定を変えて、電気の消耗を抑えることです。
バッテリーを消耗している一番の原因は「通信しているとき」と「バイブレーション」と、私は思っています。
自分でアクセスしているときは、自分に責任がある。それは仕方がありません。しかし、知らない間にネットに通信していることもかなりあります。このときの消耗が無駄だと言っているのです。
また、「動く」モーターは電気を多く消耗します。バイブレーションは、そのモーターが振動して起こしています。バイブレーション回数を減らせば、消耗を小さくすることができます。
では設定です。
● 位置情報
「設定」>「位置情報サービス」
位置情報を必要とするアプリが全て並んでます。「こんなアプリに何で位置情報?」と思うものが多い。分からないモノについては、すべて「オフ」にしましょう。そのアプリを立ちあげると「位置情報をオン」にしろと言ってくるはずです。そのときに改めて決めます。
● バイブレーション
「設定」>「サウンド」
サウンドとバイブレーションのパターン で、電話やメールやFacebookでの設定ができます。不必要な着信音やバイブレーションはオフにしておきます。
● 通知(メールなどがあったことを知らせる機能)
「設定」>「通知」
通知センターで表示するAPP で、アプリごとに通知の方法が選べます。ロック画面に表示させたり、アプリにバッチ(赤丸)をつけたりできます。メールやメッセージについては、バイブレーションさせたりもできます。急がないものは、バッチ以外の表示をさせないこと。
緊急地震速報について。
ゆれくるコール” for iPhoneや他の地震通知アプリ入れてるなら、これは不要です。
「設定」>「通知」 一番下の『緊急地震速報』をオフにします
ほかの考え方としては、「1ヶ月以上使わないアプリは思い切って削除」という方法もあります。ダンシャリですね。なかなか難しいですけど。
● iCloud
最後に、iCloudの設定をいじりましょう。これも通信のひとつ。バッテリーを消耗します。わたしの場合、連絡先とメモ以外オフにしています。条件が当てはまるなら、思い切ってそれぞれ個別にオフします。
「設定」>「iCloud」
@me.comのアドレスを使っていないなら 『メール』はオフ!
『カレンダー』 Googleカレンダー使ってるならオフ!
『Passbook』 何のためにあるのだろう? オフ!
『書類とデータ』せめてモバイルデータ通信はオフ!
@me.comとは?
これらの設定は、初めてiPhone4を手にして、最初やった内容と似ています。どこかにアップしたかもしれません。iOS6では当時よりももっと設定が集約されているのでしょうか。なんとなく、設定しやすいと感じました。iOS5でも効果的でしたが、iOS6でも効果を期待できます。
iPhone5やiOS6へのアップデートなどで、バッテリー消耗が激しくなったと感じたら、一度、設定を見なおすことをオススメします。
iOS6にアップしてから、早いもので、1ヶ月。
バッテリーの消耗はiOS5以上によ激しい。そう感じているのは、自分だけではないでしょう。
「 MAPがオカシイぜ 」
と、いうこともあります
iOS6にアップしてはみたものの、iOS5に戻す人も多いようです。ダウングレードする方法があります。でも、100%成功をるわけではなさそうです。アップiOS6にアップする前にあ、PCで同期を取っておく必要があるようです。そうでないと、アップロード前状態に「完全」に戻すことはできません。
私のように、向こう見ずにiOS6にアップした人は、工場出荷前まで戻すしかないとか。ご注意を。
iOS6からiOS5にダウングレード
自分自身は、このままでいくつもりでいます。
もう、どうしようもないですし(笑)。
少しでも消耗を減らす方法を見つけましょう。
確実なのは、設定を変えて、電気の消耗を抑えることです。
バッテリーを消耗している一番の原因は「通信しているとき」と「バイブレーション」と、私は思っています。
自分でアクセスしているときは、自分に責任がある。それは仕方がありません。しかし、知らない間にネットに通信していることもかなりあります。このときの消耗が無駄だと言っているのです。
また、「動く」モーターは電気を多く消耗します。バイブレーションは、そのモーターが振動して起こしています。バイブレーション回数を減らせば、消耗を小さくすることができます。
では設定です。
● 位置情報
「設定」>「位置情報サービス」
位置情報を必要とするアプリが全て並んでます。「こんなアプリに何で位置情報?」と思うものが多い。分からないモノについては、すべて「オフ」にしましょう。そのアプリを立ちあげると「位置情報をオン」にしろと言ってくるはずです。そのときに改めて決めます。
● バイブレーション
「設定」>「サウンド」
サウンドとバイブレーションのパターン で、電話やメールやFacebookでの設定ができます。不必要な着信音やバイブレーションはオフにしておきます。
● 通知(メールなどがあったことを知らせる機能)
「設定」>「通知」
通知センターで表示するAPP で、アプリごとに通知の方法が選べます。ロック画面に表示させたり、アプリにバッチ(赤丸)をつけたりできます。メールやメッセージについては、バイブレーションさせたりもできます。急がないものは、バッチ以外の表示をさせないこと。
緊急地震速報について。
ゆれくるコール” for iPhoneや他の地震通知アプリ入れてるなら、これは不要です。
「設定」>「通知」 一番下の『緊急地震速報』をオフにします
ほかの考え方としては、「1ヶ月以上使わないアプリは思い切って削除」という方法もあります。ダンシャリですね。なかなか難しいですけど。
● iCloud
最後に、iCloudの設定をいじりましょう。これも通信のひとつ。バッテリーを消耗します。わたしの場合、連絡先とメモ以外オフにしています。条件が当てはまるなら、思い切ってそれぞれ個別にオフします。
「設定」>「iCloud」
@me.comのアドレスを使っていないなら 『メール』はオフ!
『カレンダー』 Googleカレンダー使ってるならオフ!
『Passbook』 何のためにあるのだろう? オフ!
『書類とデータ』せめてモバイルデータ通信はオフ!
@me.comとは?
これらの設定は、初めてiPhone4を手にして、最初やった内容と似ています。どこかにアップしたかもしれません。iOS6では当時よりももっと設定が集約されているのでしょうか。なんとなく、設定しやすいと感じました。iOS5でも効果的でしたが、iOS6でも効果を期待できます。
iPhone5やiOS6へのアップデートなどで、バッテリー消耗が激しくなったと感じたら、一度、設定を見なおすことをオススメします。
タグ:iOS6 バッテリー消耗
音楽を聴きながら だらだら眠りたいときの設定 [設定と使い方]
今回は久しぶりに設定について。
iPhoneで音楽を聴きながら、ゆっくり眠りにつくのが好きです。スリープモードの使えるアプリがあれば、いいのですが、なかなか良いのが少ない。
気に入ってるのが、ラジオアラーム。このブログで何度か紹介してます。保存の音楽や世界のラジオを聴くけるアプリ。目覚ましも、スリープもできるのがとてもありがたいです。
ところで、iPhoneの機能でも、スリープが出来ることを最近になって知りました。
ノーマルアプリにある「時計」がそれです。
時計の目覚まし機能は、これまでも使っていました。でもスリープには気がつきませんでしたね。
設定は簡単です。
「時間設定」で何時間何分後に、機能するかを決めます。目覚ましの場合であれば、曲か効果音を選びますが、ここでは「再生停止」を選びます(曲などを選ぶ画面の一番下)。

次に「開始」を押せば、スリープがスタート。
後は「ミュージック」などのアプリで、音楽を流すだけ。時間がくれば音楽が止まるという仕掛けです。
本当に便利ですよね。
知らなかったのは、自分だけ?
iPhoneで音楽を聴きながら、ゆっくり眠りにつくのが好きです。スリープモードの使えるアプリがあれば、いいのですが、なかなか良いのが少ない。
気に入ってるのが、ラジオアラーム。このブログで何度か紹介してます。保存の音楽や世界のラジオを聴くけるアプリ。目覚ましも、スリープもできるのがとてもありがたいです。
ところで、iPhoneの機能でも、スリープが出来ることを最近になって知りました。
ノーマルアプリにある「時計」がそれです。
時計の目覚まし機能は、これまでも使っていました。でもスリープには気がつきませんでしたね。
設定は簡単です。
「時間設定」で何時間何分後に、機能するかを決めます。目覚ましの場合であれば、曲か効果音を選びますが、ここでは「再生停止」を選びます(曲などを選ぶ画面の一番下)。

次に「開始」を押せば、スリープがスタート。
後は「ミュージック」などのアプリで、音楽を流すだけ。時間がくれば音楽が止まるという仕掛けです。
本当に便利ですよね。
知らなかったのは、自分だけ?
タグ:iphone 設定
iphone4 4sでパスワード変更メッセージがきたら [設定と使い方]
iphoneのパスワードについて
いきなりですが、夕べ、パスワードの変更が求められました。布団に入ったあと、アプリを更新しようとしたら、パスワードがはじかれて、サファリが起動したのです。
変更用のリンクが、登録してあるメルアドに送信されたようですが、登録してあるIDはPC用。なので、iphoneからは変更できません。
「 明日にでも変更すればいいや。 」
ということで、今朝になりました。
ちなみに、送信されるメールはすべて英文です。「外国語メールを拒否」などの設定にしておくと、スパム扱いとなって、メーラーが受信しません。スパムのセキュリティを変更するか、ブロバイダーのWEBメーラーを開いて読んで(というかリンクをクリック)ください。
パスワードってメンドウですよね。いちいち考えなくてはいけないし、それを覚えておかなければいけない。覚えるのも、どこかに書くのもいやなので、共通で使用しているパスワードをいくつも用意する人も多いでしょうね。ちょっと危険ですが。
今回、変更を迫られた理由は、セキュリティが甘いから。というか、アップル側でセキュリティを強化したと思います。普通、パスワードは8文字以上が要求されます。アルファベットから始まって、数字も入れます。
それを念頭において、新しいパスワードを考え、画面に入力します。
しかし・・・
「 拒否された・・・? 」
■ 実はパスワード設定画面には、こう書いてありました。
Enter a new password for ○○○@○○.×× below. Your password must be at least eight characters long. It must contain at least one number and two letters, one upper case and one lower case. It cannot include three consecutive and identical characters. It cannot be the same as your Apple ID or be any password you have used in the past year.
■ 翻訳すると。。
○○○@○○.×× に新しいパスワードを下に登録してください。
あなたのパスワードは長さが少なくとも8文字であるに違いありません。
それは少なくとも1つの数および2個の文字(1つの大文字および1つの小文字)を含んでいるに違いありません。
それは連続(同一の)3文字を含んでいるかもしれない。
それはあなたのアップルのIDと同じでありえなく、去年使用したどんなパスワードでありえません。
条件を満たさないと、受け付けてもらえないということです。
8文字以上
大文字アルファベット1文字以上含む
小文字アルファベット1文字以上含む
2文字以上連続しない(abc , 123 など)
アップルIDと違うもの
昨年と違うもの
なかなか、条件が厳しいですよね?
毎日のように、何らかのアプリが更新されている現状。毎回、iphoneから、打ち込むのはメンドウですし、すべてを覚えるの難しい。
パスワード管理アプリを2つ紹介します。
いきなりですが、夕べ、パスワードの変更が求められました。布団に入ったあと、アプリを更新しようとしたら、パスワードがはじかれて、サファリが起動したのです。
変更用のリンクが、登録してあるメルアドに送信されたようですが、登録してあるIDはPC用。なので、iphoneからは変更できません。
「 明日にでも変更すればいいや。 」
ということで、今朝になりました。
ちなみに、送信されるメールはすべて英文です。「外国語メールを拒否」などの設定にしておくと、スパム扱いとなって、メーラーが受信しません。スパムのセキュリティを変更するか、ブロバイダーのWEBメーラーを開いて読んで(というかリンクをクリック)ください。
パスワードってメンドウですよね。いちいち考えなくてはいけないし、それを覚えておかなければいけない。覚えるのも、どこかに書くのもいやなので、共通で使用しているパスワードをいくつも用意する人も多いでしょうね。ちょっと危険ですが。
今回、変更を迫られた理由は、セキュリティが甘いから。というか、アップル側でセキュリティを強化したと思います。普通、パスワードは8文字以上が要求されます。アルファベットから始まって、数字も入れます。
それを念頭において、新しいパスワードを考え、画面に入力します。
しかし・・・
「 拒否された・・・? 」
■ 実はパスワード設定画面には、こう書いてありました。
Enter a new password for ○○○@○○.×× below. Your password must be at least eight characters long. It must contain at least one number and two letters, one upper case and one lower case. It cannot include three consecutive and identical characters. It cannot be the same as your Apple ID or be any password you have used in the past year.
■ 翻訳すると。。
○○○@○○.×× に新しいパスワードを下に登録してください。
あなたのパスワードは長さが少なくとも8文字であるに違いありません。
それは少なくとも1つの数および2個の文字(1つの大文字および1つの小文字)を含んでいるに違いありません。
それは連続(同一の)3文字を含んでいるかもしれない。
それはあなたのアップルのIDと同じでありえなく、去年使用したどんなパスワードでありえません。
条件を満たさないと、受け付けてもらえないということです。
8文字以上
大文字アルファベット1文字以上含む
小文字アルファベット1文字以上含む
2文字以上連続しない(abc , 123 など)
アップルIDと違うもの
昨年と違うもの
なかなか、条件が厳しいですよね?
毎日のように、何らかのアプリが更新されている現状。毎回、iphoneから、打ち込むのはメンドウですし、すべてを覚えるの難しい。
パスワード管理アプリを2つ紹介します。

|
各種サービスのアカウント名やパスワードを忘れてしまったり、持ち歩いていない予備のカードやパスポート番号が必要になって不便を感じたことは無かったでしょうか?このアプリはWebサービスのアカウント名&パスワードやクレジットカード情報など、すべての機密情報を安全に保存することが出来ます。 |

|
いつでもどこででも、あなたのパスワードや個人情報を安全でシンプルに保管アクセスできる方法です。 Keeperの軍事グレードの暗号化で、あなたの最重要な記録は誰からもアクセスされることはありません。 |
タグ:パスワード
iphone4 アイフォン iphone4s iphone5 ケース ケースアプリ i sim sim 脱獄 i phone 5 アプリケーション メール 価格 価格 iphone simフリー sim 解除 ipone 設定 バッテリー 白 i phone4 値段 電池 ホワイト ホワイト壁紙 カバー iphone3 おすすめ docomo ドコモ ドコモ docomo 動画着メロ 無料 i wifi wifi wifi カメラ i 3g 同期 バッテリ 販売 i 購入 交換 購入 i 料金 充電 バンパー softbank バンパー 画面 使い方 写真 画像 テザリング テザリング 修理 機種変更 料金 ソフトバンク ソフトバンク iphon5 比較 i bluetooth アプリアプリ オススメ3g ストラップ 一括 ストラップ シール フィルム dock i dock おすすめアプリ おすすめアプリ ipod itunes itunes 故障 キャンペーン 革 パネル white bumper i bumper ブルートゥース アプリ 無料 脱獄 アプリ 復元 バックアップ 音楽 サイズ アイコン mms 販売価格 プラン ケース 革 レザー i 32gb 機種変 ipone5 キーボード i bumpers 保護 海外 発売 3gs skype flash i os 解像度 フォルダ ケース 人気 ケース 中古 デコ 液晶 ヘッドホン イヤホン アップル 背面 2011 不具合 電波 iphone6



